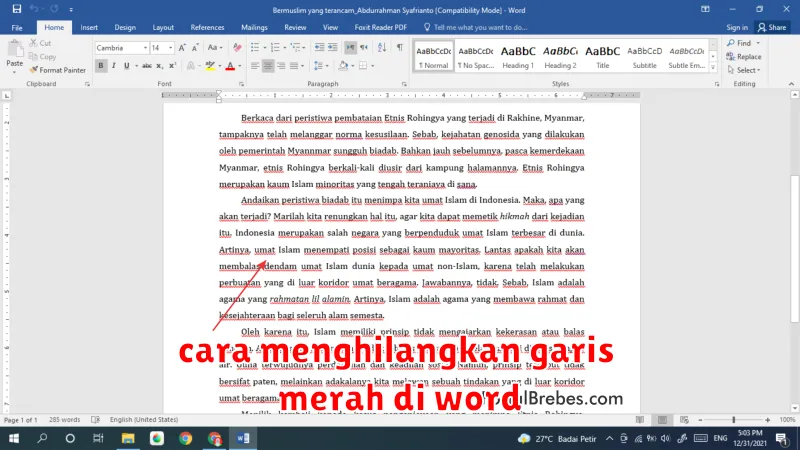Pernahkah Anda merasa frustrasi saat menulis di Microsoft Word karena munculnya garis merah yang mengganggu? Garis merah tersebut merupakan tanda bahwa Word mendeteksi kemungkinan kesalahan tata bahasa atau ejaan dalam teks Anda. Meskipun fitur ini dimaksudkan untuk membantu, terkadang garis merah justru menghambat proses penulisan dan membuat dokumen Anda terlihat berantakan.
Tidak perlu khawatir! Dalam artikel ini, kami akan membahas cara mudah menghilangkan garis merah di Word. Dengan panduan lengkap ini, Anda dapat dengan mudah menonaktifkan fitur koreksi otomatis dan membuat dokumen Anda terlihat lebih bersih dan profesional. Simak langkah-langkah praktis yang akan kami jelaskan di bawah ini!
Apa Arti Garis Merah di Word?
Garis merah yang muncul di Microsoft Word menandakan adanya kesalahan dalam penulisan. Garis merah ini merupakan fitur pengecekan ejaan dan tata bahasa (grammar checker) yang secara otomatis diaktifkan pada Word. Tujuannya adalah untuk membantu pengguna memperbaiki kesalahan pengetikan dan tata bahasa yang mungkin terjadi.
Namun, terkadang garis merah ini bisa muncul meskipun tidak ada kesalahan. Ini bisa terjadi karena:
- Kata yang baru atau jarang digunakan
- Nama orang atau tempat yang tidak dikenal oleh Word
- Kata yang sengaja ditulis dengan kesalahan untuk tujuan tertentu (misalnya, penulisan dalam dialek)
Cara Menghilangkan Garis Merah di Word Secara Permanen
Garis merah di Word merupakan tanda peringatan yang muncul saat program mendeteksi kesalahan ejaan atau tata bahasa. Meskipun bermanfaat, garis merah ini bisa mengganggu dan membuat dokumen terlihat kurang rapi. Anda dapat menghilangkan garis merah di Word secara permanen dengan beberapa cara berikut:
1. Menonaktifkan Pemeriksa Ejaan dan Tata Bahasa
Cara termudah untuk menghilangkan garis merah adalah dengan menonaktifkan pemeriksa ejaan dan tata bahasa. Anda dapat melakukannya dengan menekan tombol F7 atau dengan mengklik menu Review > Spelling & Grammar > No Checking. Namun, metode ini akan menonaktifkan semua fitur pemeriksaan kesalahan, termasuk tanda peringatan kesalahan yang penting.
2. Mengabaikan Kesalahan
Jika Anda ingin menghilangkan garis merah hanya untuk kata atau kalimat tertentu, Anda bisa mengabaikannya dengan mengklik kanan pada garis merah dan memilih Ignore Once atau Ignore All. Metode ini hanya akan mengabaikan kesalahan pada kata atau kalimat yang Anda pilih, tidak pada keseluruhan dokumen.
3. Menambahkan Kata ke Kamus
Jika garis merah muncul pada kata yang benar tetapi tidak terdaftar dalam kamus Word, Anda dapat menambahkannya dengan mengklik kanan pada kata dan memilih Add to Dictionary. Setelah ditambahkan, kata tersebut tidak akan lagi ditandai dengan garis merah.
4. Menyesuaikan Pengaturan Pemeriksa Ejaan dan Tata Bahasa
Anda juga dapat menyesuaikan pengaturan pemeriksa ejaan dan tata bahasa untuk mengontrol jenis kesalahan yang ingin Anda periksa. Untuk melakukan hal ini, buka menu File > Options > Proofing. Di sini, Anda dapat mengubah pengaturan untuk ejaan, tata bahasa, dan gaya penulisan.
5. Menggunakan Fitur “Ignore All”
Jika Anda yakin bahwa semua kesalahan yang ditandai dengan garis merah sudah benar, Anda dapat menggunakan fitur “Ignore All” untuk menghilangkan semua garis merah sekaligus. Namun, metode ini akan mengabaikan semua kesalahan pada dokumen, sehingga pastikan Anda sudah yakin dengan semua perubahan.
Pilih metode yang paling sesuai dengan kebutuhan Anda untuk menghilangkan garis merah di Word secara permanen dan dapatkan dokumen yang rapi dan bebas dari gangguan.
Cara Menghilangkan Garis Merah di Word untuk Teks Tertentu
Garis merah yang muncul di Microsoft Word seringkali membuat frustrasi. Biasanya, ini menandakan kesalahan ejaan atau tata bahasa. Namun, terkadang garis merah muncul di tempat yang tidak seharusnya, seperti pada kata asing, nama orang, atau istilah teknis. Berikut beberapa cara untuk menghilangkan garis merah di Word untuk teks tertentu:
1. Menambahkan Kata ke Kamus
Jika garis merah muncul pada kata yang benar, tetapi tidak dikenal oleh Word, Anda bisa menambahkannya ke kamus. Caranya adalah dengan klik kanan pada kata yang bergaris merah, kemudian pilih “Tambahkan ke Kamus“.
2. Menonaktifkan Pemeriksaan Ejaan dan Tata Bahasa
Untuk menonaktifkan pemeriksaan ejaan dan tata bahasa secara keseluruhan, buka menu “File“, kemudian klik “Opsi“. Pada tab “Proofing“, hapus centang pada opsi “Check spelling as you type” dan “Check grammar as you type“.
3. Mematikan Pemeriksaan Ejaan dan Tata Bahasa untuk Teks Tertentu
Jika Anda hanya ingin menonaktifkan pemeriksaan ejaan dan tata bahasa untuk teks tertentu, Anda bisa melakukan hal berikut:
- Pilih teks yang ingin Anda nonaktifkan.
- Klik kanan pada teks yang dipilih.
- Pilih “Ignore All” atau “Ignore Once“.
4. Menggunakan “Ignore Error”
Jika Anda hanya ingin menonaktifkan garis merah untuk satu kesalahan tertentu, Anda bisa menggunakan “Ignore Error“. Klik kanan pada kata yang bergaris merah, kemudian pilih “Ignore Error“.
5. Menggunakan Fitur “Set As Default”
Jika Anda sering menjumpai kesalahan yang sama, Anda bisa menggunakan fitur “Set As Default” untuk menjadikan pengaturan Anda sebagai default. Caranya adalah dengan klik kanan pada kata yang bergaris merah, kemudian pilih “Set As Default“.
Dengan menggunakan beberapa cara di atas, Anda bisa dengan mudah menghilangkan garis merah di Word untuk teks tertentu. Selamat mencoba!
Cara Menonaktifkan Fitur AutoCorrect di Word
Garis merah yang muncul di Word seringkali membuat kita jengkel. Itu adalah tanda bahwa fitur AutoCorrect sedang bekerja dan mendeteksi kesalahan yang mungkin kita buat. Namun, terkadang fitur ini justru salah dan membuat kita harus mengoreksi kembali tulisan kita. Jika Anda ingin menghilangkan garis merah di Word, Anda bisa menonaktifkan fitur AutoCorrect. Berikut langkah-langkahnya:
1. Buka Microsoft Word dan buka dokumen yang ingin Anda edit.
2. Klik menu File, kemudian pilih Options.
3. Pada jendela Word Options, klik Proofing.
4. Pada bagian AutoCorrect Options, klik tombol AutoCorrect Options.
5. Pada tab AutoCorrect, hapus centang pada kotak Replace text as you type.
6. Klik OK untuk menutup jendela AutoCorrect Options.
7. Klik OK kembali untuk menutup jendela Word Options.
Dengan menonaktifkan fitur AutoCorrect, garis merah yang mengganggu di Word akan hilang. Anda dapat kembali mengaktifkan fitur AutoCorrect kapan saja jika Anda membutuhkannya.
Cara Menambahkan Kata ke Kamus Word
Salah satu cara ampuh untuk menghilangkan garis merah yang mengganggu di Word adalah dengan menambahkan kata baru ke kamus Word. Dengan demikian, Word akan mengenali kata tersebut sebagai kata yang valid dan tidak akan lagi menandai kata tersebut dengan garis merah. Berikut langkah-langkahnya:
1. **Klik kanan** pada kata yang digaris merah. 2. Pilih **”Add to Dictionary”** dari menu konteks. 3. Kata yang dipilih akan ditambahkan ke kamus Word dan tidak akan lagi digaris merah.
Cara lain untuk menambahkan kata ke kamus Word adalah dengan membuka tab **”File”**, kemudian klik **”Options”**. Selanjutnya, pilih **”Proofing”** dan klik **”Custom Dictionaries”**. Pilih **”Add”** untuk memilih file kamus yang ingin digunakan atau **”New”** untuk membuat kamus baru. Setelah itu, Anda dapat menambahkan kata-kata baru ke kamus tersebut.
Tips Mencegah Munculnya Garis Merah di Word
Garis merah di Microsoft Word merupakan tanda bahwa program mendeteksi kesalahan tata bahasa atau ejaan. Meskipun fitur ini bermanfaat, terkadang garis merah justru mengganggu dan membuat proses penulisan menjadi tidak nyaman. Berikut beberapa tips untuk mencegah munculnya garis merah di Word:
1. **Nonaktifkan Pemeriksa Ejaan dan Tata Bahasa:** Cara termudah untuk menghilangkan garis merah adalah dengan menonaktifkan fitur pemeriksa ejaan dan tata bahasa. Anda dapat melakukannya dengan mengklik “File” > “Options” > “Proofing” lalu hapus centang pada opsi “Check spelling as you type” dan “Check grammar as you type”.
2. **Tambahkan Kata ke Kamus:** Jika Anda sering menggunakan kata-kata yang tidak dikenali oleh Word, Anda dapat menambahkannya ke kamus pribadi. Klik kanan pada kata yang digaris merah, pilih “Add to Dictionary”.
3. **Gunakan Mode “Tidak Ada Pengecekan”:** Mode ini memungkinkan Anda menulis tanpa gangguan garis merah. Untuk mengaktifkannya, klik “Review” > “Language” > “Set Language” dan pilih “No proofing”.
4. **Atur Pengecualian untuk Jenis Teks Tertentu:** Anda dapat mengonfigurasi pengecualian untuk jenis teks tertentu, seperti alamat email, URL, atau kode. Untuk melakukannya, klik “File” > “Options” > “Proofing” > “Exceptions” dan tambahkan kata atau frasa yang ingin dikecualikan.
5. **Periksa Pengaturan Bahasa:** Pastikan pengaturan bahasa di Word sesuai dengan bahasa yang Anda gunakan. Jika tidak, Word mungkin akan menandai kata-kata yang benar sebagai kesalahan.
Dengan menerapkan tips di atas, Anda dapat mengurangi gangguan dari garis merah dan fokus pada proses penulisan.