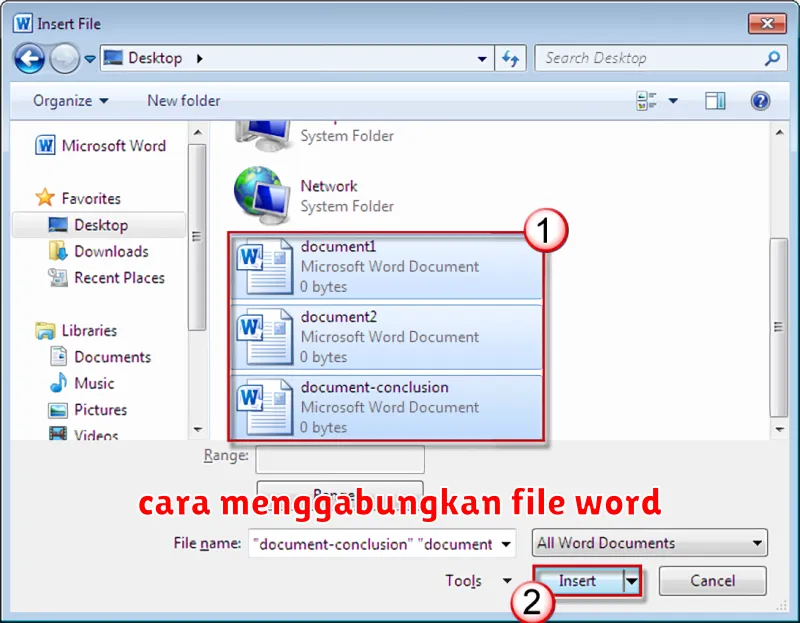Mempunyai banyak file Word yang ingin digabungkan menjadi satu dokumen? Bingung bagaimana cara menggabungkannya dengan mudah dan efisien? Tak perlu khawatir, artikel ini akan menjadi panduan lengkap untuk menggabungkan file Word Anda dengan berbagai metode, baik secara manual maupun otomatis. Simak langkah demi langkahnya dan dapatkan dokumen terpadu yang rapi dan profesional.
Anda akan menemukan berbagai metode penggabungan, mulai dari cara sederhana dengan menu Insert hingga memanfaatkan fitur Mail Merge yang canggih. Artikel ini juga akan membahas tentang trik dan tips untuk mempermudah proses penggabungan, serta mengatasi masalah yang mungkin muncul. Dengan panduan ini, Anda akan mampu menggabungkan file Word dengan cepat dan efektif, baik untuk keperluan pribadi maupun profesional.
Keuntungan Menggabungkan File Word
Menggabungkan file Word memiliki berbagai keuntungan yang dapat meningkatkan efisiensi dan efektivitas dalam berbagai situasi. Berikut beberapa keuntungan utama:
1. Konsolidasi Informasi: Menggabungkan beberapa dokumen Word memungkinkan Anda untuk mengumpulkan semua informasi yang relevan ke dalam satu dokumen tunggal. Hal ini sangat berguna ketika Anda memiliki berbagai dokumen yang saling terkait, seperti laporan, proposal, atau presentasi. Dengan menggabungkannya, Anda dapat dengan mudah meninjau dan mengakses semua informasi di satu tempat.
2. Penghematan Waktu dan Upaya: Menggabungkan file Word dapat menghemat waktu dan upaya yang signifikan dibandingkan dengan menyalin dan menempelkan konten secara manual. Fitur gabungan di Microsoft Word memungkinkan Anda untuk menggabungkan beberapa dokumen dengan cepat dan mudah tanpa harus mengetik ulang kontennya.
3. Pengaturan dan Pemformatan Terpusat: Ketika Anda menggabungkan beberapa file Word, Anda dapat menerapkan pengaturan dan pemformatan yang seragam ke seluruh dokumen. Ini memastikan konsistensi dan profesionalisme dalam penampilan dokumen Anda.
4. Kemudahan Kolaborasi: Menggabungkan file Word memudahkan tim untuk bekerja sama pada dokumen yang sama. Anda dapat menggabungkan kontribusi dari berbagai anggota tim ke dalam satu dokumen tunggal, sehingga mempermudah revisi dan penyuntingan.
5. Kemudahan Distribusi: Memiliki semua informasi yang relevan dalam satu dokumen tunggal memudahkan distribusi dan penyebaran. Anda dapat dengan mudah berbagi dokumen gabungan dengan rekan kerja, klien, atau pihak yang berkepentingan lainnya.
Metode Manual Menggabungkan File Word
Menggabungkan beberapa file Word menjadi satu dokumen merupakan tugas yang sering dijumpai, terutama dalam pekerjaan administratif, penulisan laporan, atau proyek besar. Metode manual memungkinkan Anda menggabungkan file dengan kontrol yang lebih baik dan fleksibilitas tinggi, sehingga Anda dapat mengatur urutan halaman, menambahkan konten tambahan, atau membuat penyesuaian khusus sesuai kebutuhan.
Berikut langkah-langkah manual untuk menggabungkan file Word:
- Buka File Word Tujuan: Mulailah dengan membuka file Word yang ingin Anda gunakan sebagai dokumen induk untuk menggabungkan semua file lainnya.
- Sisipkan File: Pilih menu “Sisipkan” pada toolbar Word. Di bagian “Teks”, klik “Dari File”.
- Pilih File: Jelajahi folder tempat file Word yang ingin Anda gabungkan berada dan pilih file yang ingin Anda masukkan. Anda dapat memilih satu file atau beberapa file sekaligus.
- Atur Urutan: Setelah file termasukkan, Anda dapat mengatur urutannya dengan mengklik dan menyeret file ke posisi yang diinginkan. Anda juga dapat menghapus file yang tidak ingin digabungkan.
- Simpan Dokumen: Setelah selesai menggabungkan semua file, simpan dokumen gabungan dengan nama baru.
Metode manual ini memberikan kontrol penuh atas proses penggabungan, memungkinkan Anda untuk mengatur urutan halaman, menghapus atau menambahkan konten, dan menyesuaikan format teks secara individual. Anda dapat memanfaatkan metode ini untuk menggabungkan dokumen dengan format berbeda, mengatur header dan footer, serta menambahkan tanda pemisah antara file yang digabungkan.
Metode Menggunakan Fitur ‘Insert’ pada Word
Fitur ‘Insert’ pada Microsoft Word merupakan salah satu fitur utama yang memungkinkan Anda untuk memasukkan berbagai elemen ke dalam dokumen Anda. Fitur ini menyediakan beragam opsi untuk menambahkan konten seperti gambar, tabel, bentuk, dan bahkan file Word lainnya. Metode ini sangat berguna untuk menggabungkan beberapa file Word menjadi satu dokumen tunggal, sehingga meningkatkan efisiensi dan efektivitas Anda dalam mengelola konten.
Berikut langkah-langkah untuk menggabungkan file Word menggunakan fitur ‘Insert’:
- Buka file Word yang ingin Anda gunakan sebagai dokumen utama.
- Letakkan kursor pada posisi tempat Anda ingin memasukkan file Word lainnya.
- Pada menu ‘Insert’, klik tab ‘Object’.
- Pilih opsi ‘Create from File’.
- Cari dan pilih file Word yang ingin Anda gabungkan.
- Centang opsi ‘Link to file’ jika Anda ingin file yang digabungkan diperbarui secara otomatis jika ada perubahan pada file aslinya.
- Klik ‘OK’.
Dengan langkah-langkah sederhana ini, Anda telah berhasil menggabungkan file Word Anda. Fitur ‘Insert’ pada Microsoft Word memberikan kemudahan dan fleksibilitas dalam menggabungkan dokumen dan memungkinkan Anda untuk mengatur konten sesuai kebutuhan.
Metode Menggunakan Fitur ‘Combine’ pada Word
Fitur ‘Combine’ pada Microsoft Word adalah alat yang praktis untuk menggabungkan beberapa dokumen Word menjadi satu file. Metode ini sangat berguna untuk menggabungkan bab-bab dalam buku, laporan, atau presentasi. Berikut langkah-langkah menggunakan fitur ‘Combine’ pada Word:
1. Buka Microsoft Word dan klik pada tab “Mailings”.
2. Di bagian “Create”, klik pada tombol “Start Mail Merge”.
3. Pilih “Combine Documents” dari menu drop-down.
4. Pada jendela “Combine Documents”, pilih “Use Existing Document”.
5. Klik pada tombol “Browse” dan pilih dokumen Word yang ingin Anda gunakan sebagai master dokumen.
6. Klik tombol “Add Documents” dan pilih dokumen Word yang ingin Anda gabungkan.
7. Pastikan “Combine all documents into one document” terpilih.
8. Klik pada tombol “Combine”.
Word akan menggabungkan semua dokumen yang Anda pilih ke dalam dokumen master. Anda dapat menambahkan halaman kosong antara dokumen atau menggunakan opsi pengaturan yang tersedia pada menu “Combine”.
Selain fitur ‘Combine’, Anda juga dapat menggunakan fitur ‘Insert’ untuk menggabungkan dokumen. Pilih tab “Insert”, lalu klik pada tombol “Object”, dan pilih “Text from File”. Temukan file yang ingin Anda gabungkan dan klik “Insert”.
Menggunakan fitur ‘Combine’ atau ‘Insert’ akan membantu Anda menggabungkan dokumen Word dengan mudah dan efisien. Anda dapat memilih metode yang paling sesuai dengan kebutuhan Anda.
Metode Menggunakan Aplikasi Pihak Ketiga
Selain menggunakan fitur bawaan Microsoft Word, Anda juga dapat menggunakan aplikasi pihak ketiga untuk menggabungkan file Word secara lebih efisien. Berikut beberapa aplikasi yang dapat Anda pertimbangkan:
- PDF Merge: Aplikasi ini memungkinkan Anda menggabungkan berbagai jenis file, termasuk dokumen Word. Selain menggabungkan, Anda juga bisa melakukan beberapa pengaturan, seperti mengubah urutan file, menambahkan tanda air, dan sebagainya.
- Smallpdf: Aplikasi online ini menyediakan berbagai alat pengolahan file PDF, termasuk menggabungkan file Word. Cara kerjanya mudah, cukup unggah file Word Anda, atur urutannya, dan klik “Gabungkan”.
- Adobe Acrobat: Aplikasi profesional ini memiliki fitur lengkap untuk mengolah file PDF, termasuk menggabungkan dokumen Word. Adobe Acrobat menawarkan berbagai opsi konfigurasi yang memungkinkan Anda menghasilkan file PDF yang sesuai dengan kebutuhan Anda.
Keuntungan menggunakan aplikasi pihak ketiga adalah kemudahan penggunaannya dan fitur tambahan yang ditawarkan. Namun, pastikan Anda memilih aplikasi yang terpercaya dan aman untuk menjaga privasi data Anda.
Tips Menggabungkan File Word dengan Format Berbeda
Menggabungkan file Word dengan format berbeda bisa menjadi tantangan tersendiri. Anda mungkin menemukan perbedaan font, ukuran, dan tata letak yang membuat dokumen akhir terlihat tidak rapi. Berikut beberapa tips untuk menggabungkan file Word dengan format berbeda dengan hasil yang maksimal:
1. Gunakan Template: Pilihlah sebuah template atau gaya dokumen yang ingin Anda gunakan untuk semua file. Dengan menggunakan template, Anda dapat memastikan konsistensi format, font, dan tata letak.
2. Sesuaikan Format: Sebelum menggabungkan, pastikan semua file memiliki format yang serupa. Anda bisa menggunakan fitur “Format Painter” untuk menyalin format dari satu paragraf ke paragraf lainnya.
3. Gunakan Gaya: Jika Anda memiliki banyak file, manfaatkan fitur “Gaya” di Word. Terapkan gaya yang sama pada elemen seperti judul, subjudul, dan paragraf biasa untuk menjaga konsistensi.
4. Periksa Tata Letak: Pastikan semua dokumen memiliki tata letak yang sama. Periksa margin, jarak baris, dan pengaturan halaman untuk menghindari tampilan yang tidak konsisten.
5. Gunakan Fitur “Gabungkan Dokumen”: Word menyediakan fitur “Gabungkan Dokumen” yang memungkinkan Anda menggabungkan beberapa file menjadi satu dokumen tunggal. Fitur ini membantu menjaga format dan tata letak yang konsisten.
6. Perhatikan Format Gambar: Jika Anda memasukkan gambar, pastikan format dan ukurannya konsisten di semua file. Anda bisa menggunakan pengaturan gambar untuk menyesuaikan ukuran dan posisi.
Dengan mengikuti tips di atas, Anda dapat menggabungkan file Word dengan format berbeda dengan mudah dan efisien, menciptakan dokumen yang profesional dan rapi.
Menjaga Konsistensi Format Setelah Menggabungkan File Word
Menggabungkan beberapa file Word menjadi satu dokumen seringkali diperlukan untuk berbagai keperluan, seperti proyek tim, laporan, atau presentasi. Namun, setelah menggabungkan file, format dokumen akhir terkadang menjadi tidak konsisten. Hal ini dapat terjadi karena setiap file memiliki pengaturan format yang berbeda, seperti font, ukuran font, jarak baris, dan margin. Untuk menjaga konsistensi format, Anda perlu memperhatikan beberapa hal:
1. Pastikan Semua File Menggunakan Format yang Sama: Sebelum menggabungkan, pastikan semua file menggunakan format yang sama. Misalnya, jika Anda ingin semua file menggunakan font Times New Roman, ukuran 12, dan jarak baris 1,5, pastikan semua file sudah diatur sesuai dengan format tersebut.
2. Gunakan Fitur “Gabungkan” di Word: Fitur “Gabungkan” di Word akan membantu Anda menggabungkan beberapa file dengan mempertahankan format masing-masing file. Untuk menggunakan fitur ini, buka tab “Surat” dan klik “Gabungkan”. Pilih file yang ingin Anda gabungkan dan ikuti langkah-langkah selanjutnya.
3. Periksa dan Sesuaikan Format: Setelah menggabungkan, periksa format dokumen akhir. Jika ada bagian yang tidak konsisten, gunakan fitur “Temukan dan Ganti” untuk mengubah format yang tidak sesuai. Misalnya, Anda dapat mencari semua font yang berbeda dan menggantinya dengan font yang diinginkan.
4. Gunakan Gaya: Gunakan gaya untuk mengatur format dokumen. Gaya akan membantu Anda membuat format yang konsisten di seluruh dokumen. Anda dapat membuat gaya baru atau menggunakan gaya bawaan Word. Dengan menggunakan gaya, Anda tidak perlu mengubah format secara manual untuk setiap bagian dokumen.
5. Gunakan Template: Jika Anda sering menggabungkan file dengan format yang sama, gunakan template. Template akan membantu Anda menghemat waktu karena format sudah diatur sebelumnya. Anda hanya perlu mengganti konten yang dibutuhkan.
Dengan mengikuti tips di atas, Anda dapat menggabungkan beberapa file Word dan menjaga konsistensi format dokumen akhir. Hal ini akan membantu Anda menciptakan dokumen yang profesional dan mudah dibaca.