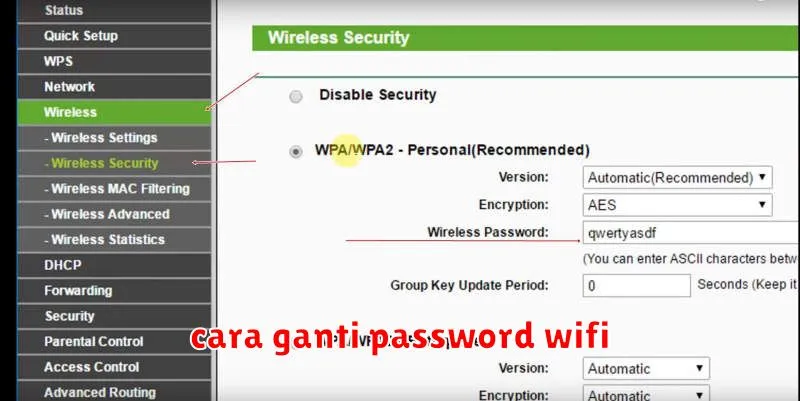Lupa password WiFi IndiHome, Biznet, atau penyedia internet lainnya? Jangan panik! Mengganti password WiFi sebenarnya mudah dilakukan. Artikel ini akan memandu Anda langkah demi langkah untuk mengubah password WiFi dengan cepat dan aman, baik melalui perangkat komputer, smartphone, atau aplikasi khusus.
Dengan mengganti password WiFi, Anda dapat menjaga keamanan jaringan rumah Anda dan mencegah akses tidak sah. Selain itu, Anda juga dapat meningkatkan privasi data Anda. Ikuti panduan praktis ini untuk mengubah password WiFi Anda dengan mudah dan terhindar dari gangguan akses yang tidak diinginkan.
Mengapa Penting Mengganti Password WiFi Secara Berkala?
Mengganti password WiFi secara berkala merupakan langkah penting untuk menjaga keamanan jaringan Anda. Berikut beberapa alasan mengapa hal ini sangat penting:
1. Mencegah Akses Tidak Sah: Password WiFi yang sudah lama digunakan berisiko diretas oleh pihak yang tidak bertanggung jawab. Dengan mengganti password secara berkala, Anda dapat meminimalisir risiko akses ilegal ke jaringan Anda.
2. Mencegah Pencurian Data: Jika password WiFi Anda diretas, orang asing dapat mengakses data sensitif yang terhubung ke jaringan Anda, seperti informasi pribadi, data finansial, atau file penting lainnya.
3. Meningkatkan Keamanan Jaringan: Mengganti password secara berkala menunjukkan komitmen Anda dalam menjaga keamanan jaringan. Hal ini juga dapat membantu meningkatkan kepercayaan pengguna yang terhubung ke jaringan Anda.
4. Mengurangi Risiko Malware: Dengan mengganti password WiFi, Anda dapat mengurangi risiko malware menginfeksi perangkat yang terhubung ke jaringan. Malware dapat masuk melalui jaringan yang tidak aman dan menyebabkan kerusakan pada perangkat.
Cara Mengetahui Password WiFi yang Terkoneksi
Sebelum mengganti password WiFi, Anda perlu mengetahui password yang sedang aktif. Terkadang kita lupa password WiFi yang sedang kita gunakan, terutama jika kita tidak pernah menggantinya. Berikut beberapa cara mudah untuk mengetahui password WiFi yang terkoneksi:
1. Melalui Pengaturan Windows:
- Buka menu “Start”
- Ketik “cmd” dan tekan “Enter”
- Ketik perintah “netsh wlan show profile name=nama_jaringan_wifi key=clear” (ganti nama_jaringan_wifi dengan nama jaringan WiFi Anda)
- Tekan “Enter”
- Password WiFi akan ditampilkan di bagian “Key Content”
2. Melalui Aplikasi Pihak Ketiga:
- Anda dapat menggunakan aplikasi pihak ketiga seperti WiFi Password Recovery atau WirelessKeyView
- Aplikasi ini biasanya dapat membantu Anda menemukan password WiFi yang tersimpan di komputer Anda.
3. Melalui Router:
- Buka browser web Anda dan ketik alamat IP router Anda (biasanya 192.168.1.1 atau 192.168.0.1)
- Masuk menggunakan username dan password router Anda (biasanya terdapat di bagian belakang router)
- Cari menu “Wireless” atau “WiFi”
- Password WiFi Anda biasanya tertera di bagian “Wireless Security” atau “WiFi Security”
Catatan:
- Anda perlu mengetahui nama jaringan WiFi yang terkoneksi untuk menggunakan cara-cara di atas.
- Cara-cara ini hanya berlaku untuk jaringan WiFi yang sudah terkoneksi ke komputer Anda.
Cara Ganti Password WiFi Melalui HP
Mengganti password WiFi melalui HP sangat mudah dan dapat dilakukan dalam beberapa langkah. Berikut langkah-langkah umum yang bisa Anda ikuti:
1. Buka aplikasi pengaturan pada HP Anda.
2. Pilih menu Wi-Fi.
3. Cari dan tap nama jaringan WiFi Anda yang ingin Anda ubah password-nya. Biasanya, nama jaringan WiFi Anda tertera di bagian belakang modem/router.
4. Tap pada ikon “i” atau “detail” yang biasanya terletak di sebelah kanan nama jaringan WiFi Anda.
5. Pilih opsi “Lupa Password” atau “Ubah Password”.
6. Masukkan username dan password akun Anda. Username dan password akun ini biasanya tertera pada sticker yang ditempel di modem/router Anda.
7. Masukkan password baru yang ingin Anda gunakan untuk WiFi Anda.
8. Konfirmasi password baru.
9. Simpan perubahan.
Catatan: Langkah-langkah ini mungkin sedikit berbeda tergantung pada merk dan model modem/router yang Anda gunakan. Silakan cek panduan manual modem/router Anda jika Anda mengalami kesulitan.
Cara Ganti Password WiFi Melalui Laptop
Mengganti password WiFi melalui laptop adalah hal yang mudah. Anda dapat melakukannya dengan beberapa langkah sederhana. Berikut adalah panduan lengkapnya:
Langkah 1: Masuk ke Panel Kontrol Router
Langkah pertama adalah mengakses panel kontrol router Anda. Untuk melakukan ini, buka browser web di laptop Anda dan ketik alamat IP router Anda di bilah alamat. Biasanya, alamat IP router dapat ditemukan di bagian belakang router atau di dokumen panduannya.
Langkah 2: Masukkan Username dan Password
Setelah masuk ke halaman login router, Anda akan diminta untuk memasukkan username dan password. Username dan password ini biasanya tercantum pada stiker di bagian bawah router atau di buku panduannya. Jika Anda lupa, Anda dapat mencoba mengembalikan pengaturan router ke pengaturan pabrik.
Langkah 3: Cari Menu Pengaturan Wireless
Setelah berhasil masuk, cari menu pengaturan wireless. Nama menu ini bisa berbeda-beda tergantung merek router. Biasanya, menu ini berada di bagian “Wireless”, “Wi-Fi”, atau “WLAN”.
Langkah 4: Ubah Password WiFi
Di menu pengaturan wireless, Anda akan menemukan opsi untuk mengubah password WiFi. Masukkan password baru yang Anda inginkan, dan pastikan untuk memilih tipe enkripsi yang kuat, seperti WPA2 atau WPA3.
Langkah 5: Simpan Perubahan
Setelah selesai, klik tombol “Simpan” atau “Terapkan” untuk menyimpan perubahan. Router akan reboot, dan password WiFi Anda akan diperbarui.
Tips Tambahan
Berikut beberapa tips tambahan yang perlu Anda perhatikan:
- Gunakan password yang kuat dan unik untuk setiap jaringan WiFi Anda.
- Hindari penggunaan kata sandi yang mudah ditebak, seperti nama Anda, tanggal lahir, atau kata-kata umum.
- Pertimbangkan untuk menggunakan pengelola password untuk menyimpan password dengan aman.
Tips Memilih Password WiFi yang Kuat dan Aman
Mengganti password WiFi secara berkala adalah langkah penting untuk menjaga keamanan jaringan Anda. Setelah mengganti password, pastikan Anda memilih password yang kuat dan aman. Berikut beberapa tips untuk memilih password WiFi yang kuat:
Panjang dan kompleks: Password yang ideal setidaknya memiliki 12 karakter, menggabungkan huruf besar dan kecil, angka, dan simbol. Hindari penggunaan kata-kata yang mudah ditebak, seperti nama hewan peliharaan atau tanggal lahir.
Hindari pola yang mudah ditebak: Jangan gunakan urutan keyboard atau tanggal lahir yang sederhana. Password yang kuat tidak memiliki pola yang mudah ditebak.
Gunakan pengelola password: Pengelola password dapat membantu Anda membuat dan menyimpan password yang kompleks dan unik untuk setiap akun Anda, termasuk password WiFi.
Jangan bagikan password Anda: Pastikan hanya Anda dan orang-orang yang dipercaya yang memiliki akses ke password WiFi Anda. Hindari menuliskan password di tempat yang mudah ditemukan.
Gunakan autentikasi dua faktor: Jika memungkinkan, aktifkan autentikasi dua faktor untuk menambah lapisan keamanan pada jaringan WiFi Anda. Ini akan meminta kode verifikasi tambahan saat login, yang akan membuat akun Anda lebih aman.
Perbarui firmware router Anda: Pastikan router Anda selalu diperbarui dengan versi firmware terbaru untuk mendapatkan patch keamanan terbaru dan memperbaiki kerentanan.
Dengan mengikuti tips ini, Anda dapat meningkatkan keamanan jaringan WiFi Anda dan meminimalkan risiko serangan siber.
Cara Mengatasi Lupa Password WiFi
Lupa password WiFi? Tenang, ini adalah masalah yang sering terjadi. Ada beberapa cara mudah untuk mengatasi lupa password WiFi, baik untuk IndiHome, Biznet, maupun provider lain. Berikut beberapa langkah yang dapat Anda ikuti:
1. Cek Perangkat Lainnya: Jika Anda menggunakan perangkat lain yang terhubung ke WiFi tersebut, periksa pengaturan WiFi di perangkat tersebut. Mungkin saja Anda pernah menyimpan password di perangkat tersebut.
2. Lihat Label Router: Sebagian besar router memiliki stiker dengan informasi, termasuk password default. Periksa label di bagian bawah atau belakang router Anda.
3. Login ke Halaman Admin Router: Buka browser web dan ketik alamat IP router Anda (biasanya 192.168.1.1 atau 192.168.0.1). Masukkan username dan password default router (dapat ditemukan di label). Setelah masuk, Anda dapat melihat dan mengubah password WiFi Anda.
4. Hubungi Provider Internet: Jika Anda tidak dapat menemukan password default atau login ke halaman admin, hubungi provider internet Anda (IndiHome, Biznet, dll.). Mereka dapat membantu Anda mengatur ulang password WiFi Anda.
Tips Tambahan: Simpan password WiFi Anda di tempat yang aman, seperti manajer password atau catatan pribadi. Anda juga dapat menggunakan aplikasi untuk mengelola password Anda.