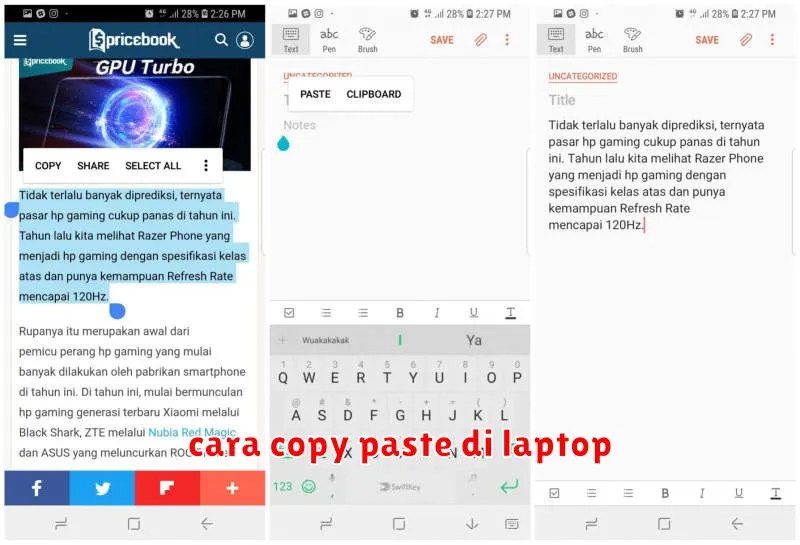Bingung bagaimana cara copy paste di laptop? Tenang, Anda tidak sendirian! Banyak orang yang baru pertama kali menggunakan laptop merasa kesulitan dengan hal ini. Padahal, copy paste adalah salah satu fungsi dasar yang sangat berguna untuk mempermudah pekerjaan Anda, baik untuk menyalin teks, gambar, atau bahkan file. Di artikel ini, kami akan memberikan panduan lengkap dan mudah dipahami tentang cara copy paste di laptop, khusus untuk Anda yang masih pemula.
Simak langkah-langkahnya dengan seksama, dan Anda akan segera mahir dalam menyalin dan menempelkan berbagai konten di laptop Anda. Dari menyalin teks dari website hingga menempelkan gambar ke dokumen, semua akan terasa mudah dengan panduan ini. Mari kita mulai!
Mengenal Fungsi Copy Paste
Copy paste merupakan fungsi dasar yang sangat berguna dalam komputer. Fungsi ini memungkinkan kita untuk menyalin dan menempelkan teks, gambar, atau file dari satu tempat ke tempat lain.
Menyalin (Copy) berarti menyimpan konten yang dipilih ke clipboard, area penyimpanan sementara di komputer. Menempelkan (Paste) berarti mengambil konten dari clipboard dan menaruhnya di lokasi yang dituju.
Fungsi copy paste sangat bermanfaat untuk berbagai keperluan, seperti:
- Memindahkan teks dari satu dokumen ke dokumen lain.
- Menyalin gambar dan menempelkannya ke presentasi.
- Membuat duplikat file.
- Menghemat waktu dan usaha saat menulis atau mengedit dokumen.
Langkah-Langkah Copy Paste Menggunakan Mouse
Copy paste adalah salah satu teknik dasar dalam menggunakan komputer yang memungkinkan Anda untuk menyalin teks, gambar, atau file dari satu lokasi ke lokasi lain. Berikut langkah-langkah mudah copy paste menggunakan mouse:
1. Pilih teks atau gambar yang ingin Anda salin:
- Klik dan tahan tombol mouse kiri pada awal teks atau gambar yang ingin Anda salin.
- Geser kursor mouse ke akhir teks atau gambar yang ingin Anda salin.
- Lepaskan tombol mouse kiri.
2. Salin teks atau gambar yang dipilih:
- Klik kanan pada teks atau gambar yang dipilih.
- Pilih “Salin” atau “Copy” dari menu yang muncul.
- Anda juga dapat menekan tombol kombinasi “Ctrl + C” pada keyboard.
3. Tempatkan kursor mouse pada lokasi yang Anda ingin tempel teks atau gambar:
- Klik kanan pada lokasi yang Anda inginkan.
- Pilih “Tempel” atau “Paste” dari menu yang muncul.
- Anda juga dapat menekan tombol kombinasi “Ctrl + V” pada keyboard.
Teks atau gambar yang Anda salin akan muncul pada lokasi yang Anda pilih.
Langkah-Langkah Copy Paste Menggunakan Keyboard
Copy paste adalah fungsi dasar yang sering digunakan dalam komputer. Fungsi ini memungkinkan kita untuk menyalin teks, gambar, atau file dari satu tempat dan menempelkannya ke tempat lain. Berikut langkah-langkah copy paste menggunakan keyboard:
1. Menyalin (Copy)
Untuk menyalin teks, gambar, atau file, ikuti langkah berikut:
- Pilih teks, gambar, atau file yang ingin Anda salin.
- Tekan tombol Ctrl + C (Windows) atau Command + C (Mac) secara bersamaan.
2. Menempel (Paste)
Untuk menempelkan teks, gambar, atau file yang telah disalin, ikuti langkah berikut:
- Letakkan kursor pada tempat yang Anda inginkan untuk menempelkan isi yang telah disalin.
- Tekan tombol Ctrl + V (Windows) atau Command + V (Mac) secara bersamaan.
Dengan mengikuti langkah-langkah di atas, Anda dapat dengan mudah menyalin dan menempelkan teks, gambar, atau file di komputer Anda.
Shortcut Copy Paste di Berbagai Aplikasi
Copy paste adalah fitur yang sangat umum di berbagai aplikasi, dan menggunakan shortcut keyboard dapat mempercepat alur kerja Anda. Berikut adalah beberapa shortcut copy paste yang sering digunakan di berbagai aplikasi:
Ctrl + C (atau Cmd + C pada Mac) untuk menyalin teks, gambar, atau file.
Ctrl + V (atau Cmd + V pada Mac) untuk menempelkan teks, gambar, atau file yang telah disalin.
Ctrl + X (atau Cmd + X pada Mac) untuk memotong teks, gambar, atau file. Memotong berbeda dengan menyalin karena data yang dipotong akan dihapus dari lokasi asalnya.
Beberapa aplikasi memiliki shortcut tambahan untuk copy paste, seperti:
Ctrl + Insert untuk menyalin, dan Shift + Insert untuk menempelkan di aplikasi MS Word.
Ctrl + A untuk memilih semua teks di aplikasi MS Word.
Ctrl + Z untuk membatalkan aksi terakhir.
Shortcut ini sangat bermanfaat untuk meningkatkan efisiensi dan kecepatan dalam menggunakan laptop Anda. Pelajari dan praktikkan shortcut ini agar Anda dapat menggunakan aplikasi dengan lebih mudah dan cepat.
Tips dan Trik Copy Paste yang Efisien
Menyalin dan menempelkan teks (copy paste) merupakan tindakan yang sering dilakukan dalam penggunaan komputer. Namun, tahukah Anda bahwa terdapat beberapa cara untuk membuat proses ini lebih efisien? Berikut adalah beberapa tips dan trik yang dapat Anda terapkan:
1. Gunakan Shortcut Keyboard:
Cara tercepat untuk menyalin dan menempelkan teks adalah dengan menggunakan shortcut keyboard. Shortcut umum yang digunakan adalah:
- Ctrl + C (Windows) / Command + C (Mac) untuk menyalin.
- Ctrl + V (Windows) / Command + V (Mac) untuk menempelkan.
2. Manfaatkan Clipboard History:
Sebagian besar sistem operasi modern memiliki fitur clipboard history yang memungkinkan Anda menyimpan beberapa item yang telah Anda salin. Dengan fitur ini, Anda dapat mengakses dan menempelkan teks yang sebelumnya Anda salin tanpa harus menyalinnya kembali. Untuk mengakses clipboard history, Anda biasanya dapat menekan tombol Ctrl + V (Windows) / Command + V (Mac) dan memilih item yang ingin Anda tempelkan.
3. Gunakan Tool Penyalinan Teks:
Beberapa program memiliki tool penyalinan teks khusus yang memungkinkan Anda menyalin teks dengan mudah. Misalnya, browser web memiliki tombol copy dan paste yang dapat digunakan untuk menyalin dan menempelkan URL, teks, atau gambar.
4. Salin Seluruh Dokumen:
Jika Anda ingin menyalin seluruh dokumen, Anda dapat menekan tombol Ctrl + A (Windows) / Command + A (Mac) untuk memilih semua teks, kemudian menyalinnya dengan Ctrl + C (Windows) / Command + C (Mac).
5. Tempelkan Teks Tanpa Format:
Terkadang, Anda mungkin ingin menempelkan teks tanpa format, seperti font, warna, atau ukuran. Untuk melakukan hal ini, Anda dapat menggunakan kombinasi tombol Ctrl + Shift + V (Windows) / Command + Shift + V (Mac) atau dengan mengklik kanan dan memilih “Paste Without Formatting”.
Dengan menerapkan tips dan trik ini, Anda dapat meningkatkan efisiensi proses copy paste dan menyelesaikan tugas Anda dengan lebih cepat.