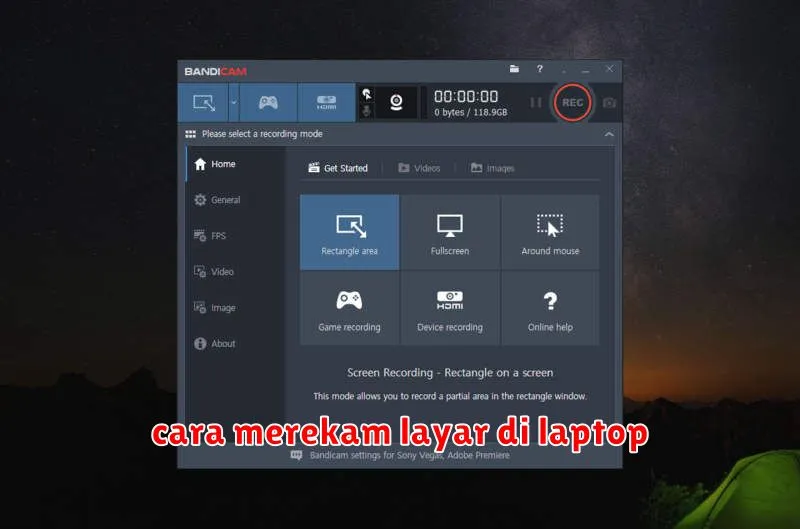Ingin merekam aktivitas layar laptop Anda untuk tutorial, presentasi, atau sekadar membagikan momen seru di dunia digital? Tenang, tidak perlu repot! Anda bisa melakukannya dengan mudah dan cepat tanpa harus mengunduh software tambahan. Artikel ini akan memandu Anda untuk merekam layar laptop Anda dengan memanfaatkan fitur bawaan Windows dan aplikasi online yang mudah diakses.
Tak perlu bingung lagi mencari software rumit yang memakan waktu instalasi dan konfigurasi. Simak panduan praktis ini dan dapatkan hasil rekaman layar yang jernih dan profesional dalam waktu singkat. Mari kita mulai!
Cara Merekam Layar di Laptop Windows 10
Merekam layar di laptop Windows 10 bisa dilakukan dengan mudah dan cepat menggunakan fitur bawaan atau aplikasi tambahan. Berikut beberapa cara yang bisa Anda coba:
1. Menggunakan Xbox Game Bar
Xbox Game Bar merupakan fitur bawaan Windows 10 yang bisa digunakan untuk merekam layar. Berikut cara menggunakannya:
- Tekan tombol Windows + G secara bersamaan untuk membuka Xbox Game Bar.
- Klik ikon Rekaman.
- Pilih resolusi dan frame rate yang diinginkan.
- Klik Mulai Rekaman untuk memulai merekam.
- Untuk menghentikan rekaman, klik tombol Berhenti atau tekan Windows + Alt + R.
2. Menggunakan Aplikasi pihak ketiga
Jika Anda membutuhkan fitur tambahan, seperti pengaturan audio yang lebih baik atau perekaman webcam, Anda bisa menggunakan aplikasi pihak ketiga seperti:
- OBS Studio: Aplikasi gratis dan open-source dengan fitur yang lengkap dan mudah digunakan.
- Bandicam: Aplikasi berbayar dengan fitur premium seperti perekaman game dan webcam.
- Camtasia: Aplikasi berbayar dengan fitur lengkap untuk membuat tutorial dan presentasi.
3. Menggunakan Aplikasi bawaan Windows 10
Selain Xbox Game Bar, Windows 10 juga menyediakan aplikasi bawaan yang bisa digunakan untuk merekam layar. Berikut langkah-langkahnya:
- Buka aplikasi Kamera.
- Klik tombol Rekaman.
- Pilih Layar.
- Klik Mulai Rekaman untuk memulai merekam.
- Untuk menghentikan rekaman, klik tombol Berhenti.
Dengan menggunakan salah satu cara di atas, Anda dapat dengan mudah merekam layar di laptop Windows 10. Pilih cara yang paling sesuai dengan kebutuhan Anda.
Cara Merekam Layar di Laptop Windows 11
Merekam layar di laptop Windows 11 kini semakin mudah berkat fitur bawaan dan aplikasi pihak ketiga yang tersedia. Berikut beberapa cara mudah dan cepat untuk merekam layar di laptop Windows 11:
1. Menggunakan Xbox Game Bar
Xbox Game Bar adalah fitur bawaan Windows 11 yang memungkinkan Anda merekam layar dengan mudah. Berikut langkah-langkahnya:
- Tekan tombol Windows + G untuk membuka Xbox Game Bar.
- Klik ikon Rekam di bagian atas layar.
- Pilih Mulai perekaman untuk memulai merekam layar.
- Klik ikon Rekam lagi untuk menghentikan perekaman.
Video rekaman akan disimpan dalam folder Video di folder Captures dalam folder Pengguna Anda.
2. Menggunakan Snipping Tool
Snipping Tool adalah alat bawaan Windows 11 yang dapat digunakan untuk menangkap layar. Anda juga dapat menggunakannya untuk merekam video layar dengan langkah-langkah berikut:
- Cari Snipping Tool di menu pencarian Windows.
- Klik Rekam pada toolbar.
- Pilih area layar yang ingin Anda rekam.
- Klik tombol Rekam lagi untuk menghentikan perekaman.
Video rekaman akan disimpan dalam folder Gambar di folder Captures dalam folder Pengguna Anda.
3. Menggunakan Aplikasi Pihak Ketiga
Selain fitur bawaan Windows 11, Anda juga dapat menggunakan aplikasi pihak ketiga seperti OBS Studio, Bandicam, atau Camtasia untuk merekam layar laptop. Aplikasi-aplikasi ini menawarkan fitur-fitur yang lebih lengkap dan dapat disesuaikan, seperti pengaturan kualitas video, penambahan teks, dan efek transisi.
Anda dapat menemukan aplikasi-aplikasi ini di Microsoft Store atau situs web resmi pengembang.
Dengan menggunakan cara-cara di atas, Anda dapat merekam layar di laptop Windows 11 dengan mudah dan cepat. Pilihlah metode yang paling sesuai dengan kebutuhan Anda.
Menggunakan Aplikasi Perekam Layar Gratis
Ada banyak aplikasi perekam layar gratis yang tersedia, dan sebagian besar dari mereka cukup mudah digunakan. Berikut adalah beberapa pilihan populer:
- OBS Studio: Ini adalah pilihan yang sangat populer di kalangan streamer dan pembuat konten karena fitur-fiturnya yang lengkap dan kemampuan untuk merekam video berkualitas tinggi.
- Bandicam: Bandicam adalah pilihan lain yang bagus untuk merekam video game, tetapi juga dapat merekam desktop dan webcam. Ini memiliki versi gratis dengan beberapa batasan.
- Free Screen Recorder: Aplikasi ini sederhana dan mudah digunakan, ideal untuk perekaman dasar.
Untuk memulai, unduh dan instal salah satu aplikasi yang Anda pilih. Setelah diinstal, buka aplikasi dan pilih pengaturan yang Anda inginkan, seperti resolusi video, frame rate, dan format file. Kemudian, klik tombol “rekam” untuk memulai perekaman. Setelah selesai, hentikan perekaman dan simpan video Anda.
Meskipun aplikasi perekam layar gratis menawarkan banyak manfaat, penting untuk dicatat bahwa mereka mungkin memiliki beberapa batasan. Beberapa aplikasi mungkin memiliki watermark pada video, batasan waktu perekaman, atau fitur terbatas. Namun, untuk penggunaan dasar, aplikasi gratis ini biasanya sudah cukup.
Tips Merekam Layar Laptop dengan Hasil Optimal
Merekam layar laptop bisa menjadi solusi bagi Anda yang ingin membuat tutorial, presentasi, atau sekadar menyimpan momen penting di layar. Untuk mendapatkan hasil rekaman layar yang optimal, berikut beberapa tips yang bisa Anda terapkan:
1. Pilih Software Rekaman Layar yang Tepat
Pilihlah software rekaman layar yang sesuai dengan kebutuhan Anda. Perhatikan fitur-fitur yang ditawarkan, seperti kualitas rekaman, kemampuan merekam audio, dan kemudahan penggunaan. Beberapa software rekaman layar yang populer antara lain OBS Studio, Bandicam, dan Screencast-O-Matic.
2. Atur Resolusi dan Frame Rate
Resolusi dan frame rate memengaruhi kualitas video rekaman. Semakin tinggi resolusi dan frame rate, semakin halus dan jernih video rekaman Anda. Namun, hal ini juga akan meningkatkan ukuran file video. Atur resolusi dan frame rate sesuai kebutuhan Anda. Untuk video tutorial, resolusi 1080p (Full HD) dan frame rate 30fps biasanya sudah cukup.
3. Gunakan Microphone Eksternal
Jika Anda ingin merekam audio, gunakan microphone eksternal untuk mendapatkan kualitas audio yang lebih baik. Microphone eksternal biasanya memiliki sensitivitas yang lebih tinggi dan mampu menangkap suara dengan lebih jernih dibandingkan dengan microphone internal laptop.
4. Minimalisir Noise
Pastikan lingkungan sekitar Anda tenang saat merekam. Noise dapat mengganggu kualitas audio rekaman Anda. Anda bisa menggunakan headset noise-canceling atau mencari ruangan yang sunyi untuk merekam.
5. Edit Video Rekaman
Setelah merekam, Anda bisa mengedit video rekaman untuk meningkatkan kualitasnya. Anda bisa memotong bagian yang tidak perlu, menambahkan teks, atau menambahkan efek transisi. Gunakan software editing video seperti Adobe Premiere Pro, DaVinci Resolve, atau Filmora.
6. Optimalkan Ukuran File Video
Ukuran file video yang besar bisa membuat video sulit untuk diunggah atau dibagikan. Anda bisa mengoptimalkan ukuran file video dengan menggunakan software kompresi video seperti Handbrake atau Adobe Media Encoder. Pastikan kualitas video tetap terjaga setelah dikompresi.