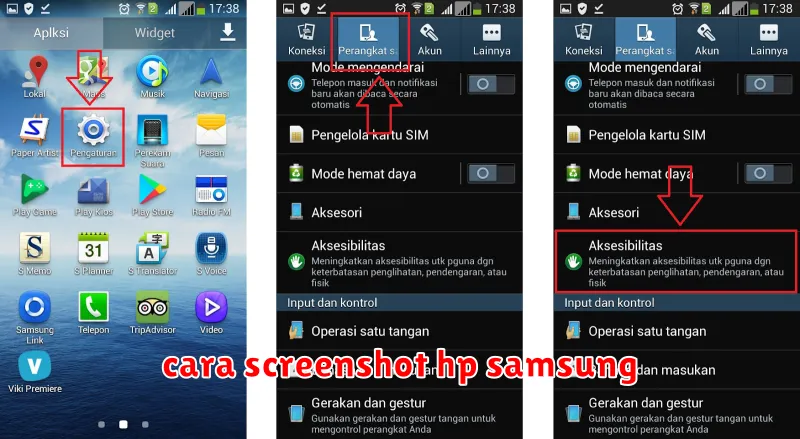Membuat screenshot di HP Samsung Anda ternyata mudah, lho! Tak perlu bingung mencari tombol khusus atau aplikasi tambahan, karena Samsung telah menyediakan beberapa cara praktis untuk mengambil gambar layar. Entah Anda ingin menangkap momen penting di aplikasi chat, menyimpan artikel menarik, atau sekadar berbagi informasi, panduan ini akan memandu Anda dengan langkah-langkah yang sederhana dan jelas.
Artikel ini akan membahas secara lengkap berbagai cara screenshot HP Samsung, mulai dari menggunakan tombol fisik, hingga memanfaatkan fitur-fitur bawaan yang canggih. Kami juga akan membahas beberapa tips dan trik menarik untuk meningkatkan pengalaman screenshot Anda. Siap-siap untuk menguasai seni screenshot di HP Samsung Anda!
Metode Screenshot Standar
Metode screenshot standar pada HP Samsung umumnya dilakukan dengan menekan kombinasi tombol fisik. Berikut langkah-langkahnya:
1. Buka layar yang ingin Anda screenshot. Pastikan konten yang ingin Anda tangkap terlihat jelas.
2. Tekan dan tahan tombol “Power” dan “Volume Turun” secara bersamaan selama beberapa detik.
3. Anda akan mendengar suara “klik” dan layar akan berkedip, menandakan bahwa screenshot telah berhasil dibuat.
4. Screenshot yang Anda ambil akan tersimpan di galeri foto HP Samsung Anda. Anda dapat mengaksesnya melalui aplikasi “Gallery”.
Screenshot Panjang
Seringkali kita membutuhkan screenshot yang mencakup seluruh halaman, terutama saat menghadapi artikel panjang, chat yang panjang, atau tampilan web yang tidak bisa di-scroll dengan mudah. Samsung menawarkan fitur yang memungkinkan Anda untuk mengambil screenshot panjang, yang secara otomatis menggabungkan beberapa screenshot menjadi satu gambar. Berikut adalah cara mengambil screenshot panjang di HP Samsung:
1. **Buka halaman yang ingin Anda screenshot.**
2. **Tekan dan tahan tombol Power dan Volume Turun secara bersamaan.**
3. **Setelah mendengar suara shutter, Anda akan melihat opsi “Scroll capture” di bagian bawah layar.**
4. **Ketuk “Scroll capture” untuk memulai screenshot panjang.**
5. **HP Samsung akan secara otomatis menggulung halaman dan mengambil beberapa screenshot.**
6. **Setelah selesai, Anda akan melihat preview screenshot panjang di bagian bawah layar.**
7. **Ketuk preview untuk melihat hasil screenshot panjang Anda.**
8. **Anda dapat mengedit atau membagikan screenshot panjang Anda seperti biasa.**
Dengan mengikuti langkah-langkah di atas, Anda dapat dengan mudah mengambil screenshot panjang di HP Samsung. Fitur ini sangat berguna untuk menangkap seluruh halaman website, dokumen panjang, dan konten lainnya yang tidak muat dalam satu screenshot biasa.
Tangkapan Layar Sebagian
Tak jarang, Anda mungkin hanya ingin mengambil gambar bagian tertentu dari layar ponsel Samsung Anda. Untuk itu, Samsung menyediakan fitur tangkapan layar sebagian yang praktis. Fitur ini memungkinkan Anda memilih area layar yang ingin Anda tangkap, sehingga Anda dapat mengabaikan bagian-bagian yang tidak relevan.
Berikut langkah-langkah untuk mengambil tangkapan layar sebagian pada HP Samsung:
- Tekan dan tahan tombol “Power” dan “Volume Turun” secara bersamaan. Ini akan mengaktifkan mode tangkapan layar.
- Pilih ikon “Tangkapan Layar Sebagian” yang muncul di bagian bawah layar.
- Gunakan jari Anda untuk memilih area layar yang ingin Anda tangkap. Anda dapat menyesuaikan bentuk dan ukuran area tangkapan layar sesuai kebutuhan.
- Ketuk tombol “Simpan” untuk menyimpan tangkapan layar sebagian ke galeri ponsel Anda.
Anda juga dapat memanfaatkan fitur tambahan seperti:
- Menggunakan pena S Pen (jika tersedia) untuk memilih area tangkapan layar.
- Menambahkan anotasi ke tangkapan layar Anda, seperti teks, tanda tangan, atau bentuk.
Dengan fitur tangkapan layar sebagian, Anda dapat dengan mudah mengambil gambar bagian layar yang Anda inginkan, tanpa perlu mengedit gambar setelahnya. Selamat mencoba!
Merekam Layar HP Samsung
Merekam layar HP Samsung bisa dilakukan dengan mudah melalui beberapa metode yang tersedia. Berikut adalah panduan praktis dan lengkap untuk merekam layar HP Samsung Anda:
1. Menggunakan Fitur bawaan Samsung
Samsung telah menyediakan fitur bawaan untuk merekam layar yang mudah diakses. Berikut langkah-langkahnya:
- Buka panel notifikasi dengan menggeser jari dari atas ke bawah layar.
- Tekan lama tombol “Rekam Layar”, yang biasanya berbentuk lingkaran.
- Anda dapat memilih pengaturan seperti kualitas video, suara, dan durasi rekaman.
- Tekan tombol “Mulai Rekam” untuk memulai merekam.
- Tekan tombol “Hentikan” di notifikasi atau panel notifikasi untuk menghentikan rekaman.
2. Menggunakan Aplikasi pihak ketiga
Jika fitur bawaan Samsung tidak memenuhi kebutuhan Anda, Anda dapat menggunakan aplikasi pihak ketiga seperti AZ Screen Recorder, DU Recorder, atau Screen Recorder. Aplikasi-aplikasi ini biasanya menawarkan fitur tambahan seperti pengeditan video, pengaturan kualitas video yang lebih lengkap, dan perekaman audio eksternal.
3. Menggunakan fitur “Game Launcher”
Jika Anda ingin merekam gameplay, Anda dapat menggunakan fitur “Game Launcher” yang tersedia di beberapa perangkat Samsung. Berikut langkah-langkahnya:
- Buka aplikasi “Game Launcher”.
- Pilih game yang ingin Anda rekam.
- Ketuk ikon “Rekam” di layar saat permainan sedang berjalan.
Dengan mengikuti panduan ini, Anda dapat dengan mudah merekam layar HP Samsung Anda untuk berbagai keperluan, seperti tutorial, presentasi, atau gameplay. Pilih metode yang paling sesuai dengan kebutuhan Anda dan nikmati kemudahan dalam merekam aktivitas layar.
Menemukan Hasil Screenshot
Setelah Anda berhasil mengambil screenshot di HP Samsung, langkah selanjutnya adalah menemukan hasil screenshot tersebut. Lokasi penyimpanan screenshot di HP Samsung bisa berbeda-beda tergantung model dan versi Android yang digunakan. Namun, umumnya screenshot disimpan di salah satu dari dua tempat berikut:
1. Galeri: Ini adalah lokasi paling umum untuk menemukan screenshot. Buka aplikasi Galeri Anda, dan cari folder khusus untuk screenshot. Biasanya, folder ini diberi label “Screenshot” atau “Captures“.
2. File Manager: Jika screenshot tidak ditemukan di Galeri, Anda dapat mencarinya di File Manager. Buka aplikasi File Manager, dan navigasikan ke folder “Pictures” atau “DCIM“. Di dalam folder tersebut, Anda akan menemukan folder “Screenshots” atau “Captures“.
Tips tambahan:
- Anda dapat menggunakan fitur pencarian di Galeri atau File Manager untuk mempermudah menemukan screenshot.
- Jika Anda masih kesulitan menemukan screenshot, coba periksa pengaturan kamera HP Samsung Anda. Mungkin terdapat pengaturan yang menentukan lokasi penyimpanan screenshot.